Unity UI
Unity UI创建新项目的时候建议把主摄像机,背景,粒子系统等,用一个空对象装在一起拖到Projectd的Prefabs里,方便复用。UI界面需要各种与背景不同步的效果时,需要一个GUI摄像机。 UI所有的内容都需要放置到canvas上面,可以创建多个canvas,不过一般情况下,一个就够了。如果只是需要不受canvas设置影响的新UI界面,可以把需要特殊Cavans设置的内容放入windows(空对象创建),来装载动画脚本等内容。 这里的所有案例来自商店 Unity Samples: UI(由于Unity版本更新,案例里面有的写法不对,尤其是4个状态的按键动画,仿照不能完成的内容,文档均有提及)
1.Canvas(画布)
 Canvas group可以调节canvas所有元素的这三个值,避免每个组件勾选。
Canvas group可以调节canvas所有元素的这三个值,避免每个组件勾选。
 Canvas Scale用于调节UI组件对于屏幕的响应。
UI Scale Mode上表三个属性,第一个使UI组件像素大小固定,第二个响应屏幕尺寸,第三个是固定物理尺寸。这里面只讲下响应屏幕尺寸的具体设置,如下图。
Canvas Scale用于调节UI组件对于屏幕的响应。
UI Scale Mode上表三个属性,第一个使UI组件像素大小固定,第二个响应屏幕尺寸,第三个是固定物理尺寸。这里面只讲下响应屏幕尺寸的具体设置,如下图。
- 第一个是UI设计时的分辨率

- 第二个是如何测量屏幕大小

- 第三个是匹配屏幕宽高比例

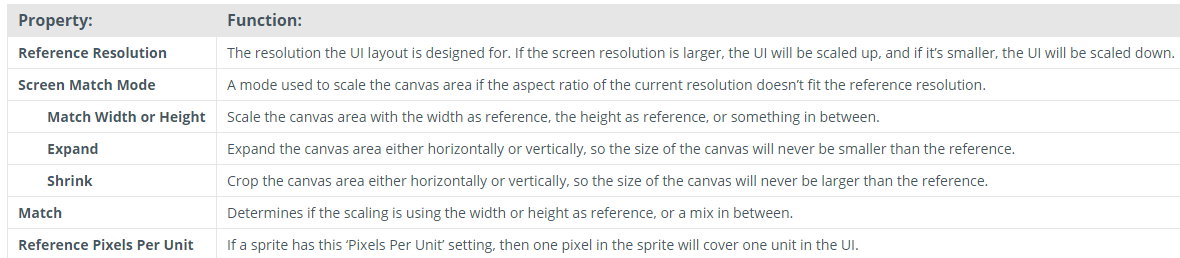
2.Rect Transform(矩形变换)

Pos X Y Z 定义矩形相当于锚的轴心点的位置,如图Pos Y是轴心距离父级元素上边界的距离。
Width/Height是宽高,也是根据轴心点扩展的。
Left right top bottom, 定义了矩形边缘相对于锚点的位置,如图为左侧和右侧距离父级元素左右边界的距离。
Anchors就是锚点,既上面的小花瓣,默认是一个,可以扩展成两个和四个,从而更方便的定位子元素,并且适应不同屏幕大小的变化跟随父元素变换。Min和Max分别是矩形左下和右上的锚点,点击上面的stretch可以直接选择锚点分布,会自动填写这个。
Pivot定义矩阵旋转的中心点坐标,默认都是0.5 0.5,一定要注意它在屏幕上是一个圆圈的小点,可以拉动到物体外面,进而影响很多值。
Rotation定义围绕中心点的旋转角度,在UI里面一般只更改z轴。
Scale定义对象的缩放系数,一般不要使用,因为会缩放包括字体子元素在内所有元素。
个人理解:GUI里面的位置和前端里面绝对相对位置类似。如果把四个锚点放在父元素的四个角上,就可以通过Left right top bottom来控制元素的位置和大小,父元素变换的时候子元素大小与位置跟随父元素一同变换。如果把锚点放在父元素的一个角,父元素变换时相对于这个角的距离百分比不改变,子元素大小并不跟随父元素变换。锚固定为两个点的时候,子元素只有一个方向的大小是跟随变换的,位置相当于横纵轴等百分比变化。
此外建议吧元素中心点(pivot)调节到锚点的同一个角,这样写位置的时候更清晰。
如图,锚点和中心点都在左下角,就可以看到距离屏幕左下的距离。右图是不调节。

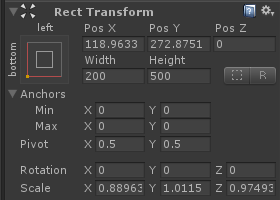
3.Button(按键)
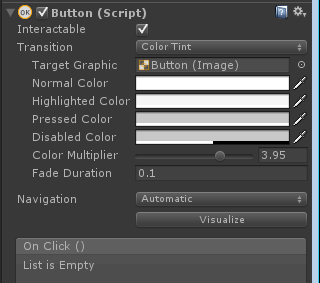 Interactable一般选中,代表该组件接受输入。Transtiton就是划过选中的变化,可以改变你颜色,也可以加入动画,Color Multiplier可以调节所有颜色的亮度,Fade Duration就是颜色改变的事件(过渡时间)。
Button这里介绍两个关闭的绑定事件,GameObject.SetActive(关闭按钮),ActiveStateToggler.ToggleActive(开关控制)
Interactable一般选中,代表该组件接受输入。Transtiton就是划过选中的变化,可以改变你颜色,也可以加入动画,Color Multiplier可以调节所有颜色的亮度,Fade Duration就是颜色改变的事件(过渡时间)。
Button这里介绍两个关闭的绑定事件,GameObject.SetActive(关闭按钮),ActiveStateToggler.ToggleActive(开关控制)
4.Event Trigger/Event System(事件触发器/事件系统)
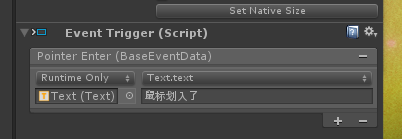 大多数object都可以绑定事件,和DOM事件一样,可以选择包括鼠标键盘监听等一系列的事件直接操作。前面Runtime Only下面对应的是要触发的对象而不是绑定事件的对象,选择改变的具体时间后可以输入值。
Event System在创建UI元素事的时候会自动创建,是GUI系统自带的事件管理系统,如果不小心删除或者项目没有带,可以自己在Hterarchy创建。
大多数object都可以绑定事件,和DOM事件一样,可以选择包括鼠标键盘监听等一系列的事件直接操作。前面Runtime Only下面对应的是要触发的对象而不是绑定事件的对象,选择改变的具体时间后可以输入值。
Event System在创建UI元素事的时候会自动创建,是GUI系统自带的事件管理系统,如果不小心删除或者项目没有带,可以自己在Hterarchy创建。
5.Mask / Scroll Rect(遮罩/滚动区域)
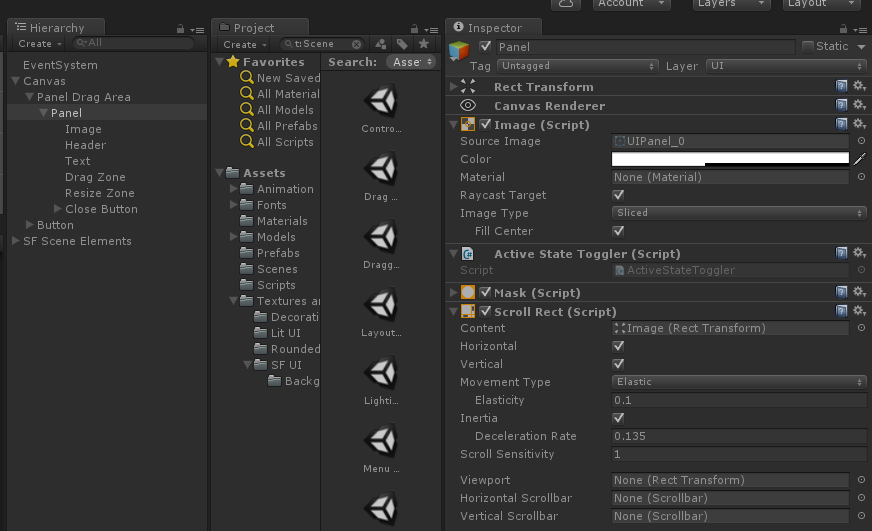 遮罩要写在父级元素里面,用于遮罩子元素。除了要添加mask组件外,还要添加image,作为遮罩材料。Image不需要选择,就会根据父元素形状裁剪,如果选择了就会裁剪成image遮罩的形状。
Scroll Rect同样放在父级元素上,添加后可以自由拖动查看子元素图片。Content就是你要观看的内容背景。H/V还是横列纵列的意思。Movement type是选择移动方式,默认的elastic可以移动出背景图漏出主背景图,并有一个动画的弹性返回。Unrestricted拖到哪就是哪,clamped限制在子元素图片内拖动。
加上inertia之后选择默认移动方式,拉出子元素图片弹回的时候有个动画的延迟,比较自然,下面可以调节速度。Scroll就是针对鼠标滚轮的敏感度了。下面可以添加scrollbar组
件用来拉动。
遮罩要写在父级元素里面,用于遮罩子元素。除了要添加mask组件外,还要添加image,作为遮罩材料。Image不需要选择,就会根据父元素形状裁剪,如果选择了就会裁剪成image遮罩的形状。
Scroll Rect同样放在父级元素上,添加后可以自由拖动查看子元素图片。Content就是你要观看的内容背景。H/V还是横列纵列的意思。Movement type是选择移动方式,默认的elastic可以移动出背景图漏出主背景图,并有一个动画的弹性返回。Unrestricted拖到哪就是哪,clamped限制在子元素图片内拖动。
加上inertia之后选择默认移动方式,拉出子元素图片弹回的时候有个动画的延迟,比较自然,下面可以调节速度。Scroll就是针对鼠标滚轮的敏感度了。下面可以添加scrollbar组
件用来拉动。
6.Slider(滑动条)
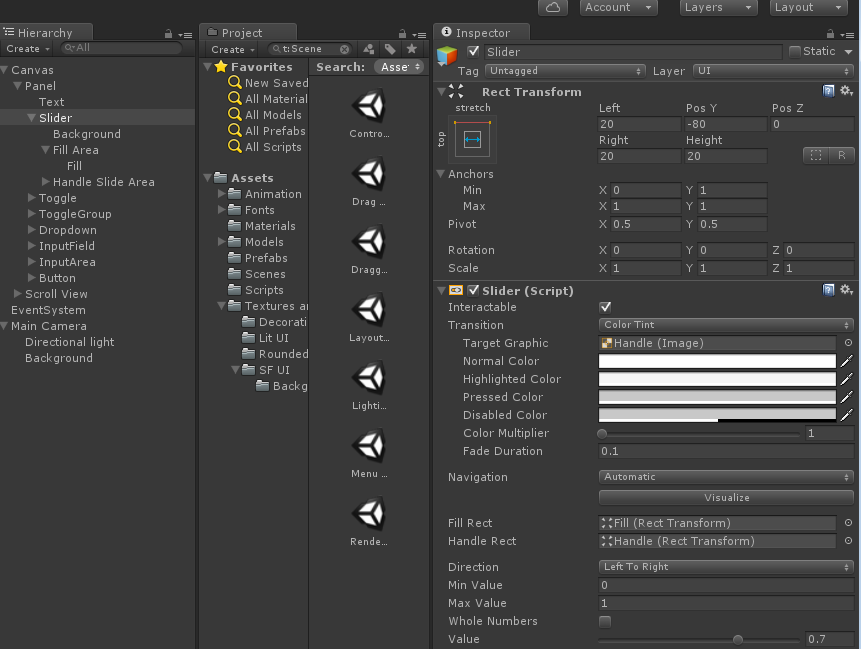
Interactable如上所述代表可交互的,不勾选则会禁用slider。
Slider的值在min value和max value之间变动,下面的value是初始的值,勾选whole value将只能在整数区间变换。
Transition选择 color int上面所有颜色改变都是对于滑块(你拖动的那个圆圈)的各个状态,也可以选择没有变化或者动画效果。
没有划过的区域颜色在Backgroud里面改变,划过的在fill里面,handle(滑块)的改变在Handle Slide Area里面。
Direction允许你选择自己喜欢的滑动方向。
 可以给滑动条添加事件监听(值变换),绑定事件摄像机视野的话,可以通过滑动滑块改变背景图片距离(注意最大值调整,太小了看不到全景)。也可以绑定光线,调节亮度或者颜色,如:ChangeColor.SetRed,或者显示百分比,绑定标签lable:ShowSliderValue.UpdateLabel。
注意:
如果使用C#控制滑动,把Interactable关上,避免冲突。
可以给滑动条添加事件监听(值变换),绑定事件摄像机视野的话,可以通过滑动滑块改变背景图片距离(注意最大值调整,太小了看不到全景)。也可以绑定光线,调节亮度或者颜色,如:ChangeColor.SetRed,或者显示百分比,绑定标签lable:ShowSliderValue.UpdateLabel。
注意:
如果使用C#控制滑动,把Interactable关上,避免冲突。
7.Scroll bar(封装好的滑动工具)
Scroll Bar和上面的slider相似的内容这里不再赘述。
滚动内容可以通过mask和scroll rect来实现
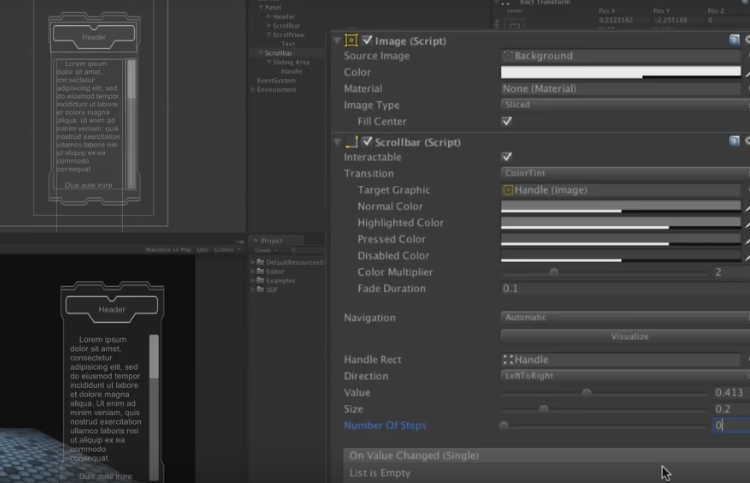 如果播放的时候滚动条消失或者出现在奇怪的位置上,基本上由于调整位置的时候出错,删掉了重新更改位置就可以解决问题。{一般使用Unity新带的自动布局(包括vertical group /horizontal group)容易出现,很简单的UI尽量自己去调整吧,官网对这个自动布局系统介绍的很简洁,出了问题也不知道是什么}
如果播放的时候滚动条消失或者出现在奇怪的位置上,基本上由于调整位置的时候出错,删掉了重新更改位置就可以解决问题。{一般使用Unity新带的自动布局(包括vertical group /horizontal group)容易出现,很简单的UI尽量自己去调整吧,官网对这个自动布局系统介绍的很简洁,出了问题也不知道是什么}
8.Drop Down(下拉菜单)
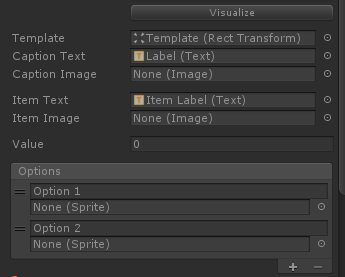
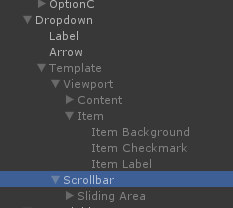
第一个选项放在label里面,第二个放在Item下面的Item Label里面,都拉入上图的Text里面,Options改成对应的文字。增加选项只需要添加Option就可以了,菜单过长的时候使用搭配的scroll bar组件。
9.Raw Image/Image(原始图片/图片)
图片组件传入图片在source image上,材料在Material添加。图片组件可以作为拖拽区域覆盖在原来的UI上,需要透明只需要把Material换成天空盒子。
未加工的图片,只为我们提供了修改UV的方法,除此之外都是继承自MaskableGraphic的方法。一般情况下使用image而不是使用它。这里举例一个用法:当需要使用RenderTexture透视背景的时候,使用Raw Image组件
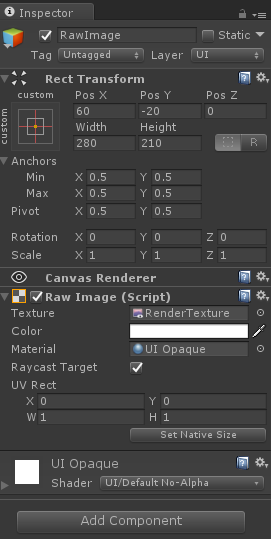
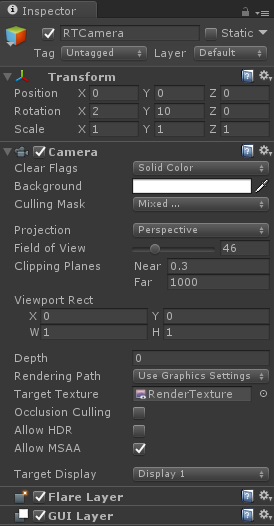 如图,rawimage绑定了渲染贴图(rendertexture),可以通过额外的摄像机完成对背景图的透视。
渲染贴图可以在Project创建,贴图内容为绑定摄像机的场景。
如图,rawimage绑定了渲染贴图(rendertexture),可以通过额外的摄像机完成对背景图的透视。
渲染贴图可以在Project创建,贴图内容为绑定摄像机的场景。
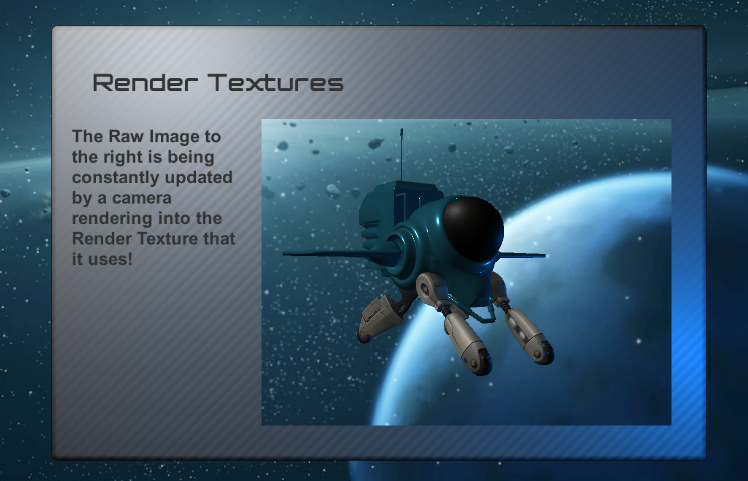
10.UI动画系统(官网案例状态机错误)
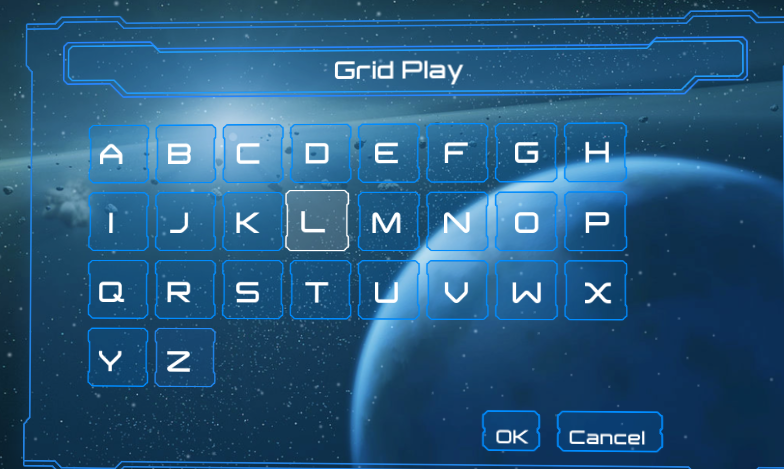 实现如图所示的动画:鼠标滑过每个字母块的时候字母块浮动,点击时固定浮动效果。(动画效果片段是导入的)
首先在Project创建Animatior Controller控件,双击打开,在Animator进行动画状态机编写。
实现如图所示的动画:鼠标滑过每个字母块的时候字母块浮动,点击时固定浮动效果。(动画效果片段是导入的)
首先在Project创建Animatior Controller控件,双击打开,在Animator进行动画状态机编写。
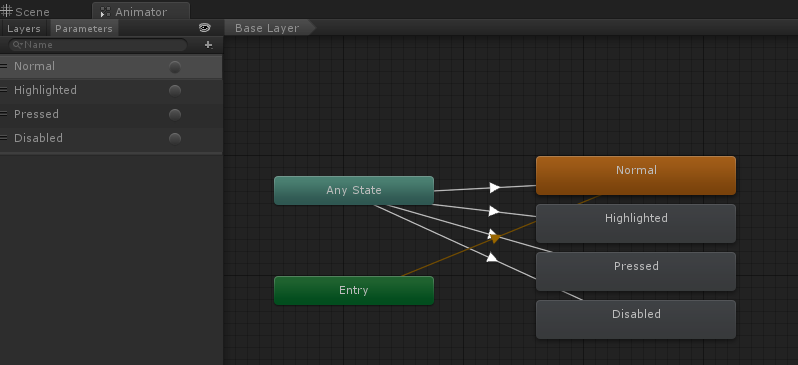 如图所示,不需要修改默认的layers,只需要在Parameters(参数)里面增加四个状态的Trigger,拉入动画片段,绘制如图状态机。然后点击Anystate,分别编辑每个状态。
如图所示,不需要修改默认的layers,只需要在Parameters(参数)里面增加四个状态的Trigger,拉入动画片段,绘制如图状态机。然后点击Anystate,分别编辑每个状态。
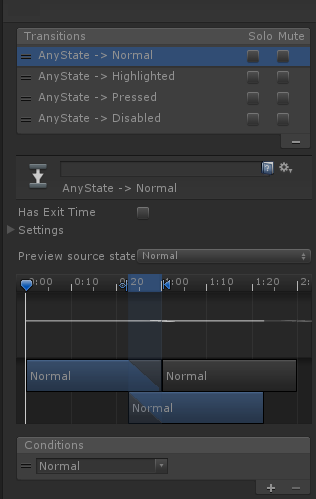 如图,在每个Condition加入自己的触发器,再调整动画时间等具体的参数就可了。
这里Preview Source state恒定指向entry进入后的默认状态,无法更改。
注:这个键盘,使用Grid写的,只需要打开一个空对象,加入Grid Layout Group & Layout Element组件,他的按键子元素会自动排版在设定区域。记住写完一个带好动画的子元素后拖到Prefabs保存,就可以批量制造了。
如图,在每个Condition加入自己的触发器,再调整动画时间等具体的参数就可了。
这里Preview Source state恒定指向entry进入后的默认状态,无法更改。
注:这个键盘,使用Grid写的,只需要打开一个空对象,加入Grid Layout Group & Layout Element组件,他的按键子元素会自动排版在设定区域。记住写完一个带好动画的子元素后拖到Prefabs保存,就可以批量制造了。
11.UI摄像机/光源
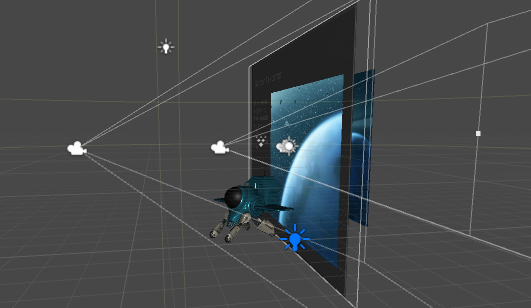
- 图片上最左侧的摄像机是GUI摄像机,中间的是主摄像机(Main Camera),右侧的是RTCamera,这个顺序和位置不重要,保证视图效果就可以了。相机重要的顺序参数是Depth,主摄像机一般设置为-1,UI层是0,依次叠加渲染顺序。图片左右侧图片是背景图,UI层背景图来自透视纹理与RT摄像机的共同作用。
- 其中主摄像机渲染的是背景图,GUI摄像机只渲染UI层,RT相机渲染绑定了透视纹理的UIraw image以及飞行器模型。在Unity里面最终成像是各个摄像机共同渲染的结果,每个摄像机只渲染culling musk(选择遮罩)选定的层,没背渲染的层就是空白。一般UI场景都有两个摄像机,主摄像机渲染背景,GUI摄像机渲染UI层。这样UI层可以独立于背景移动,有很好的立体效果(比如示例效果,使UI层跟随鼠标倾斜交互,就是通过脚本控制canvas--windows的local rotation来实现的,这样复杂的场景就无法通过单一摄像机实现)。
- 相机选项Projection(投射)有两个选项,Perspective表示远景,是摄像头开始向画面扩散渲染,和美术的透视图近大远小是一个原理,投射出来的场景就是立体的。Orthographic是平行投射,从无线远处平行投射渲染,得到的是立体图形在平面上的投射,是2D的渲染效果。
- 这个场景的RT摄像机是为了渲染UI层上面的飞行器模型以及绑定透视纹理。他不渲染UI层,因此视图只有背景和机器人,投射到透视纹理区域显示就是最终的页面效果。
- 图片下方光源是蓝色点光源,上方是白色点光源,都是通过设置选择遮罩,只照射UI层来创造漂亮的打光效果。小太阳是Directional light(定向光源),用来点亮飞行器模型,因为这个场景没有其他定向光源。注意,场景背景图是不需要光线来渲染的,其他物体都是需要的。